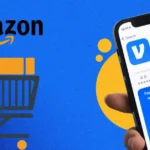Upgrading a game version is always exciting. It brings fresh features, enhanced graphics, and bug fixes. However, for players of Nexia, there’s one big concern: what happens to all the progress made so far? Nobody likes the idea of starting over or losing valuable hours of gameplay. Thankfully, transferring saved data between Nexia versions doesn’t have to be a headache. With the right steps, it’s as easy as pie.
This comprehensive guide dives deep into everything players need to know about transferring their Nexia save files. Whether switching from an older version to the latest one, migrating to a different platform, or troubleshooting common issues, this article has it covered. Ready to learn how to keep progress intact and make the transition seamless? Let’s get started.
Understanding Saved Files in Nexia
Saved files in Nexia work like a time capsule. They store every detail of the player’s journey, ensuring progress is safe and ready to pick up where it was left off. These files contain:
- Player stats: levels, achievements, and overall progress.
- Inventory and resources: everything from weapons to collected treasures.
- Completed quests: A record of the player’s accomplishments.
- Game settings: personalized configurations like controls and graphics preferences.
Each platform stores these files differently, so knowing where to find them is crucial. Let’s explore where saved files live on various devices.
Locating Save Files
PC Version
On PCs, save files are typically stored in specific directories. Finding them might feel like searching for hidden treasure, but it’s simpler than it sounds. Here’s how to locate them:
- Open File Explorer (Windows) or Finder (Mac).
- Navigate to the default save file location. It’s commonly found under one of these paths:
- Documents\My Games\Nexia
- AppData\Local\Nexia
- Steam\steamapps\common\Nexia (if using Steam)
- Look for a folder named “Saves” or something similar.
To make future access easier, consider creating a shortcut to the save folder on the desktop.
Console Version
For consoles like PlayStation and Xbox, save data is tied to user profiles and stored either locally or in cloud storage. Here’s how to find it:
- Go to the console’s Settings menu.
- Navigate to Storage or Saved Data options.
- Identify Nexia saves by game title and user profile.
Tip: For cloud-synced saves, ensure the correct profile is logged in. Double-check the settings to confirm the data is synced.
Mobile Version
On mobile devices, saves can be found locally on the device or in cloud storage linked to the game account. Locating these files depends on the operating system.
- Android:
- Open a file manager app.
- Navigate to Android\data\com.nexia.game\files.
- Look for saved data files.
- iOS:
-
- Access the Files app.
- Navigate to the Nexia folder, often under app-specific directories.
- Check for saved files or backups.
For cloud saves, ensure the game account is linked to services like Google Play Games or iCloud.
Backing Up Save Files
Creating a backup is like securing a safety net. If something goes wrong during the transfer, backups ensure progress isn’t lost. Here’s how to back up files for each platform:
On PC:
- Locate the save files as described earlier.
- Copy the entire “Saves” folder.
- Paste the copied folder into a secure location, such as an external hard drive, USB flash drive, or cloud storage service like Google Drive or Dropbox.
On Console:
- Use the console’s built-in backup feature:
- For PlayStation: Navigate to Settings > Saved Data and Game/App Settings and upload saves to USB or cloud.
- For Xbox: Go to System > Storage and back up saves via cloud sync or external drives.
- Confirm that the correct account is linked to avoid any mix-ups.
On Mobile:
- Export files to cloud storage:
- For Android, use Google Drive.
- For iOS, utilize iCloud.
- Alternatively, connect the device to a computer and manually copy the saved files.
Pro Tip: Keep multiple copies of backups, especially when transferring large or critical saves.
Transferring Save Files
Upgrading to a Newer Version on the Same Platform
Upgrading Nexia on the same device is the simplest transfer scenario. Follow these steps:
- Install the latest version of Nexia.
- Locate the save files from the old version.
- Copy the save files into the new game’s directory:
- Replace existing files if prompted.
- Launch the game and verify that progress is intact.
Migrating Between Platforms
Switching platforms can be a little trickier, but it’s doable with some planning. Here’s how to tackle it:
- Check if Nexia supports cross-platform saves. This feature can simplify the process.
- Use cloud synchronization:
- Log into the same game account on both platforms.
- Sync progress on the old device and download it on the new one.
- If cloud saves aren’t supported, export the save files manually:
- Convert the files using third-party tools if necessary.
- Place them in the correct directory on the target platform.
Using Cloud Saves
Cloud saves are a lifesaver for players who frequently switch devices or upgrade versions. To use them:
- Enable cloud saving in the old version of Nexia.
- Install the new version and log in to the same game account.
- Sync and download the progress from the cloud.
Tip: Always double-check cloud save settings to avoid accidental overwrites.
Troubleshooting Common Issues
Even with careful planning, hiccups can happen. Here are solutions to common problems:
Save Files Not Recognized
- Verify that the save files are placed in the correct directory.
- Ensure the save file format is compatible with the new version.
Corrupted Save Files
- Restore a backup copy immediately.
- Use built-in repair tools or third-party file recovery software.
Missing Progress After Transfer
- Confirm that cloud saves were synced correctly.
- Double-check that the same game account was used for login.
Tips for a Smooth Transfer
- Always Backup First: Protect progress from accidental loss.
- Double-Check compatibility: Older saves may not work on newer versions. Check the game’s patch notes.
- Use Developer Tools: When available, use official tools or guides for transfers.
- Stay Organized: Label backup folders clearly to avoid confusion.
- Keep Game Updated: Bug fixes in newer patches can resolve transfer issues.
Final Thoughts
Transferring saves from one Nexia version to another doesn’t have to be stressful. By understanding where files are stored, backing them up, and following the right transfer process, players can ensure their hard-earned progress remains intact. Whether it’s upgrading to a newer version or migrating to a different device, these steps offer a hassle-free solution. With proper preparation and the tips provided, players can focus on enjoying the game without worrying about losing progress.
FAQs:
Can saving files from older Nexia versions work on newer ones?
Yes, but only if the new version supports older save formats. Always review the patch notes or developer’s announcements.
What should be done if saved files are corrupted during transfer?
Restore a backup copy or use repair tools. If the problem persists, contact Nexia’s support team for assistance.
Is it possible to transfer Nexia saves across different platforms?
Yes, if the game supports cross-platform saves. Cloud synchronization is the easiest method, but manual transfers may require file conversion.
How can saved files be identified in the game folder?
Save files typically have extensions like.sav or are stored in folders labeled “Saves” or “Profiles.” Check the game’s documentation for exact details.
What’s the best way to back up Nexia save files?
The best method is to copy the saved folder to cloud storage or an external drive to prevent accidental loss.